Download Instagram para PC Windows 11
- rorme5
- Aug 25, 2023
- 7 min read
Como Baixar Instagram para PC Windows 11
O Instagram é um dos aplicativos de mídia social mais populares do mundo, com mais de um bilhão de usuários ativos mensais. Ele permite que você compartilhe fotos e vídeos com seus amigos, familiares e seguidores, além de descobrir novos conteúdos e pessoas com base em seus interesses. Embora o Instagram seja projetado principalmente para dispositivos móveis, como telefones e tablets, você também pode querer usá-lo em seu PC por vários motivos. Por exemplo, você pode querer desfrutar de uma tela maior, usar teclado e mouse, editar suas fotos e vídeos com mais ferramentas ou realizar várias tarefas ao mesmo tempo com outros aplicativos.
download instagram for pc windows 11
Download: https://cinurl.com/2vQTEx
Felizmente, existem várias maneiras de baixar e usar o Instagram para PC Windows 11, que é a versão mais recente do sistema operacional da Microsoft. O Windows 11 oferece muitos novos recursos e melhorias, como um menu Iniciar redesenhado, layouts Snap, Widgets, integração com o Microsoft Teams, suporte a aplicativos Android etc. Isso inclui um processador compatível, RAM, espaço de armazenamento, firmware do sistema, TPM (Trusted Platform Module), placa gráfica, tamanho e resolução da tela, conexão com a Internet, etc.
Neste artigo, mostraremos três métodos para baixar o Instagram para PC com Windows 11. Também explicaremos os prós e contras de cada método, além de algumas dicas e truques para usar o Instagram no PC. No final deste artigo, você poderá aproveitar o Instagram no seu PC com Windows 11 sem problemas.
Métodos para Baixar Instagram para PC Windows 11
Método 1: Obtenha o Instagram da Microsoft Store
A maneira mais fácil de baixar o Instagram para PC com Windows 11 é obtê-lo na Microsoft Store, que é a loja de aplicativos oficial para dispositivos Windows. A Microsoft Store tem uma grande variedade de aplicativos e jogos que você pode baixar e instalar em seu PC com apenas alguns cliques. Aqui estão as etapas para obter o Instagram da Microsoft Store:
Abra o menu Iniciar e clique no ícone da Microsoft Store. Como alternativa, você pode pressionar a tecla Windows + S e digitar Microsoft Store na caixa de pesquisa.
Na Microsoft Store, clique no ícone de pesquisa no canto superior direito e digite Instagram na caixa de pesquisa. Você verá uma lista de resultados relacionados ao Instagram.
Clique no aplicativo Instagram na lista. Você verá uma página com mais detalhes sobre o aplicativo, como descrição, capturas de tela, classificações, críticas etc.
Clique no botão Obter para baixar e instalar o aplicativo Instagram no seu PC. Pode ser necessário entrar com sua conta da Microsoft, caso ainda não o tenha feito.
Quando a instalação estiver concluída, você pode iniciar o aplicativo Instagram no menu Iniciar ou na barra de tarefas. Você verá uma tela de login onde poderá inserir seu nome de usuário e senha ou criar uma nova conta.
Os prós deste método são:
É simples e conveniente baixar e instalar o Instagram da Microsoft Store.
É seguro usar o aplicativo oficial da Microsoft Store.
É compatível com dispositivos Windows 10 e Windows 11.
Os contras deste método são:
Pode não ter todos os recursos e funções da versão móvel do Instagram.
Pode não ser atualizado com frequência ou regularmente pelos desenvolvedores.
Pode ter alguns bugs ou falhas que afetam seu desempenho e usabilidade.
Método 2: Use o Instagram no navegador
Outra maneira de usar o Instagram para PC com Windows 11 é usá-lo em seu navegador. Você pode acessar o site do Instagram de qualquer navegador, como Google Chrome, Microsoft Edge, Firefox, Safari, etc. Você pode entrar com sua conta existente ou criar uma nova. Você também pode navegar, curtir, comentar, seguir, deixar de seguir, enviar mensagens, etc. Aqui estão as etapas para usar o Instagram no navegador:
Abra seu navegador e acesse www.instagram.com. Você verá uma página inicial com algumas opções para entrar ou se inscrever.
Se você já possui uma conta, clique em Login e digite seu nome de usuário e senha.Se você não tiver uma conta, clique em Sign Up e digite seu endereço de e-mail, número de telefone ou conta do Facebook. Em seguida, siga as instruções para criar seu nome de usuário e senha.
Depois de fazer login, você verá seu feed com postagens de pessoas que segue. Você também pode usar os ícones na parte inferior para alternar entre diferentes guias, como Explorar, Carretéis, Comprar, etc.
Para postar uma foto ou vídeo do seu PC, clique no ícone de mais no canto superior direito. Você verá uma janela pop-up onde poderá selecionar um arquivo do seu PC ou arrastá-lo e soltá-lo. Você também pode editar seu arquivo com algumas ferramentas básicas, como cortar, girar, filtrar, etc.
Para postar uma história do seu PC, clique em Sua história no canto superior esquerdo. Você verá uma janela pop-up semelhante, onde poderá selecionar um arquivo do seu PC ou arrastá-lo e soltá-lo. Você também pode adicionar alguns adesivos, texto, desenhos, etc.
Os prós deste método são:
É fácil e rápido usar o Instagram no navegador sem baixar nenhum aplicativo.
Funciona em qualquer navegador e em qualquer dispositivo compatível com navegação na web.
Possui a maioria dos recursos e funções da versão móvel do Instagram.
Os contras deste método são:
Pode não ter alguns recursos e funções da versão mobile do Instagram, como filtros, stickers, live video, reels, etc.
Pode não ser tão suave e responsivo quanto usar um aplicativo.
Pode consumir mais dados e bateria do que usar um aplicativo.
Método 3: Baixe o Instagram no BlueStacks
Uma terceira maneira de baixar o Instagram para PC com Windows 11 é baixá-lo no BlueStacks. BlueStacks é um emulador de Android que permite executar aplicativos e jogos Android no seu PC. Ele cria um ambiente virtual que imita um dispositivo Android em seu PC. Você pode baixar e instalar o BlueStacks de seu site oficial gratuitamente. Aqui estão os passos para baixar o Instagram no BlueStacks:
Acesse www.bluestacks.com e clique no botão Baixar BlueStacks. Você verá um arquivo chamado BlueStacksInstaller.exe na sua pasta de downloads.
Clique duas vezes no arquivo e siga as instruções para instalar o BlueStacks no seu PC. Pode ser necessário conceder algumas permissões e reiniciar o PC durante o processo de instalação.
Depois que o BlueStacks estiver instalado, inicie-o no menu Iniciar ou no atalho da área de trabalho. Você verá uma tela inicial com alguns aplicativos e jogos pré-instalados.
Clique no ícone da Google Play Store na tela inicial. Você precisará fazer login com sua conta do Google ou criar uma nova, se ainda não tiver uma.
Na Google Play Store, procure por Instagram e clique no botão Instalar. Você verá uma barra de progresso mostrando o status do download e da instalação.
Depois que o Instagram estiver instalado, você pode iniciá-lo na tela inicial ou na gaveta do aplicativo. Você verá uma tela de login onde poderá inserir seu nome de usuário e senha ou criar uma nova conta.
Os prós deste método são:
Ele permite que você use a versão completa do Instagram com todos os recursos e funções do aplicativo móvel.
Dá a você uma experiência mais envolvente e realista de usar o Instagram no PC.
Ele permite que você use outros aplicativos e jogos do Android no seu PC também.
Os contras deste método são:
Requer mais espaço e recursos no seu PC do que usar um aplicativo ou um navegador.
Pode não ser compatível com algumas configurações de hardware ou software de PC.
Pode haver alguns riscos de segurança e privacidade se você baixar aplicativos de fontes não confiáveis ou conceder permissões desnecessárias.
Conclusão
Neste artigo, mostramos três métodos para baixar o Instagram para PC com Windows 11. Você pode escolher o método que melhor se adapta às suas necessidades e preferências. Se você deseja obter o Instagram na Microsoft Store, usá-lo em seu navegador ou baixá-lo no BlueStacks, você pode aproveitar o Instagram em seu PC com Windows 11 sem problemas.
No entanto, antes de começar a usar o Instagram no PC, aqui estão algumas dicas e truques que você deve ter em mente:
Certifique-se de que seu PC atenda aos requisitos de sistema do Windows 11 e tenha espaço de armazenamento e RAM suficientes para executar o Instagram sem problemas.
Atualize seu navegador, aplicativo ou emulador regularmente para obter os recursos e correções mais recentes para o Instagram.
Use uma conexão de internet de alta velocidade para evitar problemas de buffer ou carregamento ao usar o Instagram.
Ajuste suas configurações de privacidade e notificação para controlar quem pode ver e entrar em contato com você no Instagram.
Siga as diretrizes da comunidade e os termos de serviço do Instagram para evitar ser banido ou suspenso.
Esperamos que este artigo tenha ajudado você a aprender como baixar o Instagram para PC Windows 11. Se você tiver algum comentário ou dúvida, sinta-se à vontade para deixar um comentário abaixo. Gostaríamos muito de ouvir de você!
perguntas frequentes
P1: Posso usar o Instagram no Windows 10 ou em versões anteriores?
R1: Sim, você pode usar os mesmos métodos descritos acima, exceto o método Microsoft Store, que funciona apenas para Windows 10 e Windows 11.
P2: Posso postar fotos e vídeos do meu PC no Instagram?
R2: Sim, você pode postar fotos e vídeos do seu PC no Instagram usando qualquer um dos métodos acima. No entanto, pode ser necessário ajustar o tamanho e a orientação de seus arquivos para caber no formato do Instagram.
P3: Posso usar todos os recursos do Instagram no PC?
R3: Não, alguns recursos do Instagram podem não estar disponíveis ou totalmente funcionais no PC, como filtros, adesivos, vídeo ao vivo, rolos, etc. Você pode precisar usar seu telefone ou tablet para esses recursos.
P4: O uso do BlueStacks é seguro e legal?
R4: Sim, usar o BlueStacks é seguro e legal, desde que você faça o download do site oficial e use-o apenas para fins pessoais. No entanto, você deve ter cuidado com os aplicativos que instala no BlueStacks, pois alguns podem conter malware ou violar os termos de serviço.
P5: Como posso melhorar o desempenho e a velocidade do Instagram no PC?
R5: Você pode melhorar o desempenho e a velocidade do Instagram no PC atualizando seu navegador, limpando seu cache e cookies, fechando outras guias e programas, ajustando suas configurações, etc. 0517a86e26
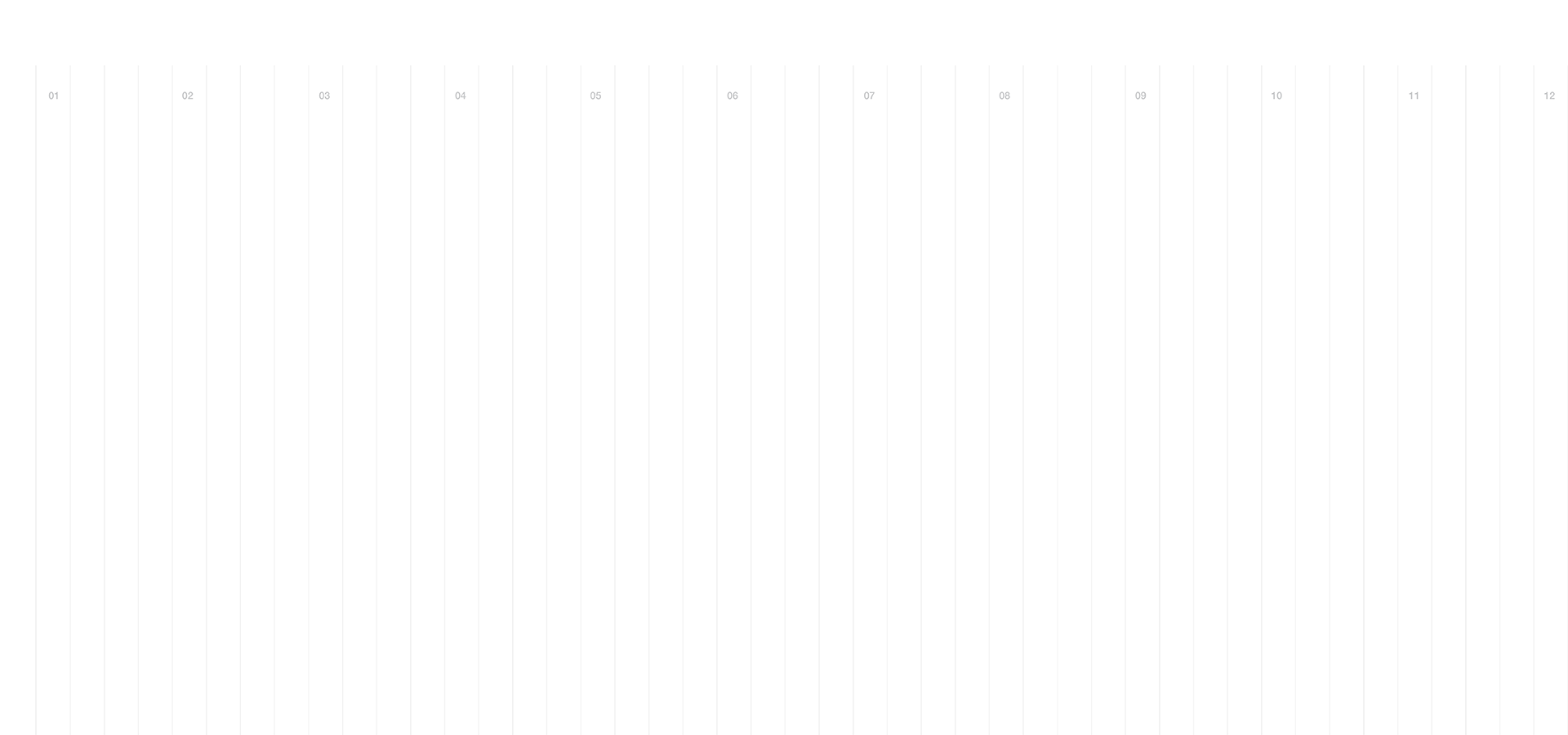
Comments