Xbox One 1080p Settings Menu: Tips and Tricks for the Best Gaming Experience
- rorme5
- Aug 16, 2023
- 5 min read
PlayerUnknown's Battlegrounds on Xbox One continues to throw up some fascinating discoveries, including the inclusion of a PC-style settings screen that displays resolution and graphics options. The menu itself is non-functional, but suggests that the base Xbox One version of the game runs at 1080p on PC's very low settings. Meanwhile, accessing the same menu on Xbox One X gives a different outlook, with 4K resolution and medium settings dialled in. But is this an accurate representation of the game's visual make-up? We decided to find out.
xbox one 1080p settings menu
The menu's existence came to light via the ResetEra forums, revealing that attaching a USB keyboard to the console and pressing the 'O' key brings up the options screen in question. However, further to that, we can confirm that many other keyboard functions are active, including WASD movement and the ability to access specific kit with a single button press. Those hoping for full keyboard and mouse controls will be disappointed though - none of our mice worked at all on the console version of the game. Beyond USB support, it's the status of the console settings that's a touch worrying. In addition to its frame-rate issues, is the equivalent to PC's very low preset really the best that PUBG can deliver on Xbox One?
The PS5's console settings allow for a wide breadth of HDR (High-Dynamic Range) customization. On initial use, the console will walk you through the settings, but they can be altered at any time thereafter. One of its most intriguing features is the submenu that can be accessed in-game via the PS button in the center of the controller, which allows you to adjust on the go. If you don't like the settings in that submenu, change them out for the options you feel best suits your needs.
Additionally, HDMI Link is one of the best TV settings for PS5 because it will allow you to control menus and streaming apps without your DualSense controller. That's a lot of saved battery life that you can put toward gaming!
Most televisions have settings that can automatically determine the best way to show the picture on the screen. These settings can be accessed from the menu of the television. Depending on your model, access the settings from the remote control as follows:
NOTE: If your remote does not have one of these buttons, the settings are available in the menu of the TV. Access the Screen settings the same way you did when selecting the automatic modes, but select the Wide Mode option. A description of the various Wide Mode settings is shown below:
Most TV models have menu settings that automatically determines the best way to show the picture on the screen. Depending on your TV type, these general steps are provided to turn on or off the Auto Wide feature. Check your TV manuals for model-specific information.
You can adjust most picture and sound settings while you are watching a program by pressing (asterisk button) to display the option menu. If you don't find what you need, there are additional picture and sound settings in the settings menu. In most cases, the setting changes you make apply only to the input you are using, antenna TV, and each separate HDMI input. The AV inputs have their own settings that the TV remembers when you return to those inputs. Additionally, the TV also remembers the settings that you specify while viewing streaming content.
Activate dev mode through the hidden developer settings menu rather than the dev mode activation app. To access the hidden menu go to Settings > System > Console Info > Press LB RB LT RT > Developer Settings > Developer Mode
The Optoma HD39HDR has a 245W lamp light source that outputs 4,000 ANSI lumens in its Bright power mode and brightest color mode. At that output, the lamp is rated for 4,000 hours of use. Changing the mode to Eco or Dynamic increases the lamp life to 10,000 and 15,000 hours, respectively. The projector has a 0.65-inch Texas Instruments 1080p DMD chip and 6-segment RYGCWB color wheel. It accepts 4K UHD signals (at 60Hz over HDMI 1 and 30Hz over HDMI 2) and supports HDR10 high dynamic range content (over HDMI 1 only).Although this isn't a short throw or ultra-short throw projector, there's a good deal of flexibility for placement. The HD39HDR has a 1.3x zoom with a throw ratio of 1.12-1.47:1 and a projection distance of 3.3-32.8 feet. You can use our Optoma HD39HDR Projection Calculator to determine the throw distance for your desired image size. There's no optical lens shift, but there are adjustments in the menu if you absolutely need to fine tune the keystone or horizontal and vertical image shift. There are four setup options to allow front or rear projection either on a tabletop or when ceiling-mounted.The focus of the HD39HDR is as a gaming projector, and to that end it includes some very attractive features for gamers. As noted, input lag is always an enemy and one that is far more prevalent on projectors than televisions, but Optoma has done an incredible job limiting the lag here. Natively, it's only 33.5 ms, which is already better than the vast majority of projectors (some have input lag that tops 100 ms). But in addition, there is an Enhanced Gaming Mode that drops the input lag on a 1080p 60Hz signal to 16.8ms. In 120Hz mode (available on a 1080p signal only over HDMI 1) the input lag drops down to 8.4ms, not to mention the benefits you get from a high refresh rate, such as smoother motion. You will, of course, need a gaming source that will output a 120Hz signal. Currently that's either a PC or an Xbox One. The Enhanced Gaming Mode is also currently only available for 1080p signals, though Optoma says it is working on a firmware update that will enable HDR with Enhanced Gaming Mode in the future.
I bought a white Xbox one S used the person I bought it from said it worked fine and I saw it running with my own eyes. When I brought it home and plugged it in it turned on started in a timely fashion ran well but my screen was covered in artifacts and the display was too small to fill the screen. So I went to my settings and changed the resolution from 480p to 1080p and it immediately displayed no signal on my TV. I waited about 30 minutes and then tried hard resetting my xbox. Still no display, I changed HDMI cords to one that worked on my old xbox 1 and used all three different ports in my TV, it is in the port that goes to the TV and I flipped the cord around ETC. I tried starting it up in low resolution mode this did not work. The screen is not black my TV says no signal. My xbox seems to be working fine turns on and off normally. Please help I just bought this yesterday
If you can get to settings (settings buttons move around all the time and can be set up different on profiles but if you aren't logged in you can press Xbox button, hold analog to right for a second (to get to the far side of the popup menu), down, down then A) it's right, down (TV &display options) A, right, right, down (video fidelity & overscan) A, A, Down,(this is DVI), Down(this is hdmi) A, left, A.
An issue many players have brought up is the lack of screen adjustment settings in the visual settings menu. More importantly, the edges of the game may even go beyond the screen because the display is too big on both PlayStation and Xbox. Fortunately, there is a solution to tackle this problem until the issue is addressed. 2ff7e9595c
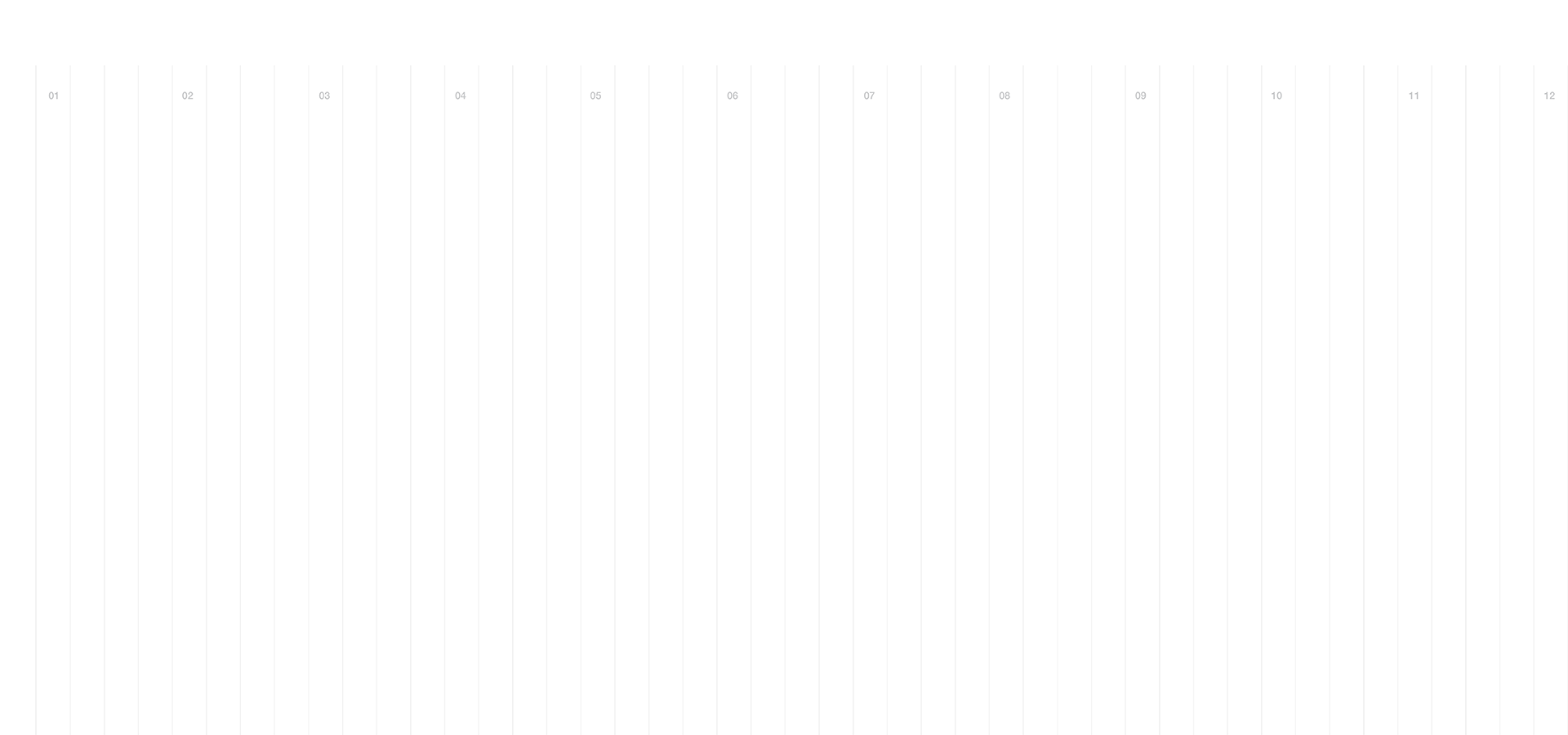
Comments